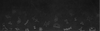- Create Account
-
Enter your email address and choose a password to create an account.
- Check your inbox for the validation email, and click the link to complete the account registration.
- Check your junk mail or spam folder if you don’t see the email.
- Or log in as a guest
- Be aware that your progress & purchases won’t synch across devices.
-
Enter your email address and choose a password to create an account.
- Home Screen
-
You can browse packs available for purchase or swipe left to the Options screen.
- Alternatively, you can use the button at the bottom of the screen to navigate between the Home and Options screens.
-
If you have an Abacus Brands Gift Box, you can tap the button at the top of the Home screen to enter your activation code and unlock the accompanying pack.
- The activation code will be on a card under the VR goggles in the box.
- You’ll be prompted to download the pack after entering the code.
-
If you don’t already have a retail box, or if you want to expand your VR journey to new horizons, you can purchase an annual subscription to all Odyssey XR content.
- This includes every pack currently available and all future
packs as they are released for as long as you maintain
your subscription. - After subscribing, all currently released packs on the Home screen will be available to download.
- This includes every pack currently available and all future
-
You also have the option to purchase packs individually for a one-time fee.
- Tap on any pack to see more details.
- Tap the Get Pack button to purchase.
-
Download
- After purchasing an individual pack, you’ll be prompted to download it. Each pack is loaded with content, so it will be a big download! Expect it to take a few minutes.
-
If you purchase a subscription, just tap the download
button on the corner of any pack to download it.- Note: you can only download one pack at a time.
-
You can browse packs available for purchase or swipe left to the Options screen.
-
Choose Your Play Mode
-
When you’re ready to start your VR adventure, tap the play button on the bottom corner of the pack to open it.
-
Choose your play mode:
-
If you have the book, you can choose Scan and Play to scan the pages of your book to launch VR experiences
- Make sure the book is open on a flat surface and that both pages are visible in the app.
- The app will automatically go back into scanning mode after each experience finishes.
-
If you don’t have the book, or if you would prefer not to use it, select Play Now.
-
All of the experiences will be visible as thumbnails in
the environment around you.
-
Use the reticle to select and load experiences.
- Some thumbnails will lead to more options.
- In these cases, a Go Back button will appear under the thumbnails to let you go back to the previous screen.
-
All of the experiences will be visible as thumbnails in
-
If you have the book, you can choose Scan and Play to scan the pages of your book to launch VR experiences
-
When you’re ready to start your VR adventure, tap the play button on the bottom corner of the pack to open it.
-
Choose your viewing experience
- Odyssey XR will start in VR mode by default.
- You’ll be prompted to put your phone into the VR goggles.
- Once you’re ready, use the reticle (small dot) in the center of the screen to select and load experiences.
- Look down by the floor to find the pause button.
- When activated, an Options menu will appear with buttons to Change Mode and Go Back/Exit VR.
-
Selecting Change Mode will switch to full-screen handheld mode.
- Handheld mode works the same as VR Mode. Just move your phone to look around and use the reticle to select and load experiences.
- However, in handheld mode, you can tap on the pause button and tap to select from the options menu.
- You can choose the Exit VR option from the pause menu near your feet to return to the Home screen at any time.
- Odyssey XR will start in VR mode by default.
-
Uninstall a Pack
-
Just tap uninstall if you need to save space. Don’t worry! If you’ve registered an account, you can reinstall any time, even on another device.
-